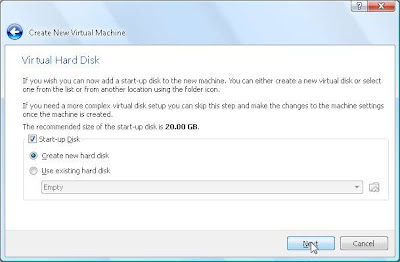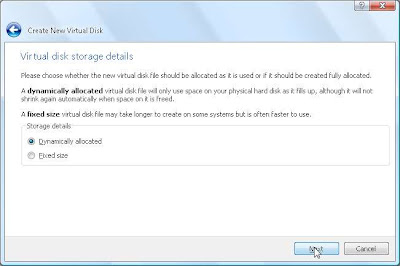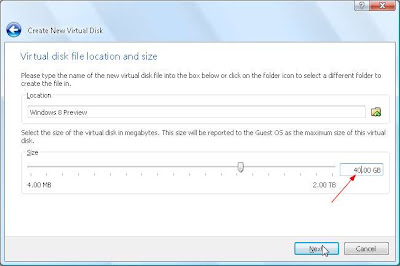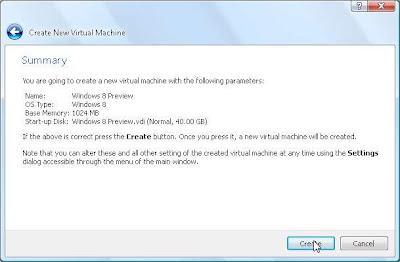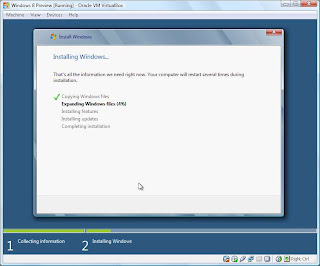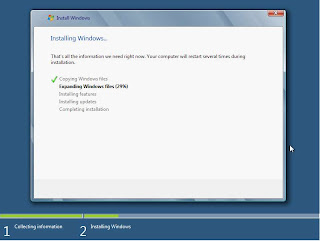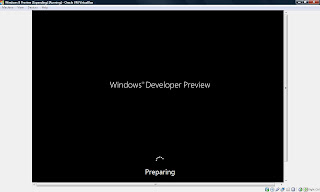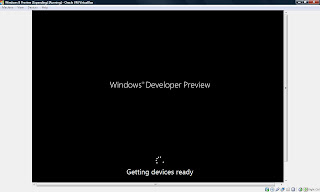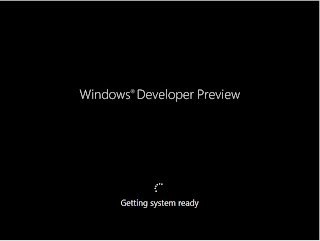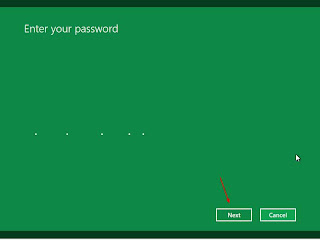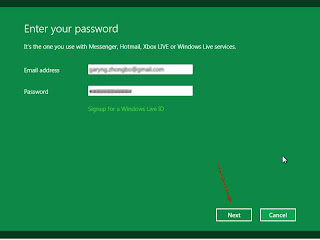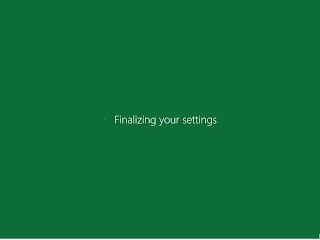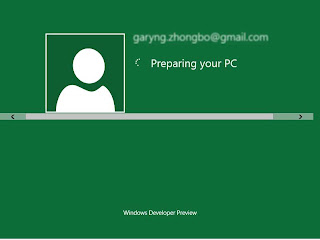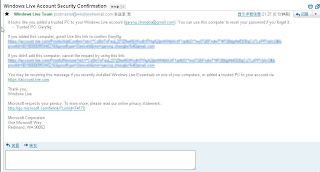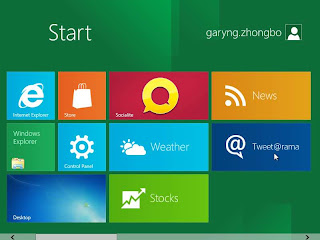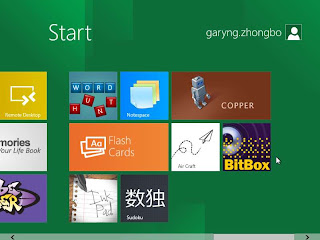[原创教程][Windows 8预览版介绍] Virtual Box玩Windows 8!
19 Oct 2011三更半夜咯~花了大概24个小时下载Windows 8 Developer
Preview~终于下载完了~
好啦~废话不多说~
Windows 8 Developer
Preview官方网站:dev.windows.com
下载地址:点我下载Windows 8 Developer Preview English, 32-bit
(x86)
丫丫~等等~笔者就是因为以下的问题困扰了很久啊!所以请读者们注意:
在开始安装Windows 8之前,读者必须拥有一个具有Hardware Virtualization
Technology (VT)功能的电脑!!
官方网站:Microsoft® Hardware-Assisted Virtualization Detection
Tool
注意:此工具不必安装,运行后,程序将自动解压文件,稍等一会儿后,检测报告就会显示咯!
检测完毕过后(不要先急着吧那窗口关掉哦!)
如果结果是:this computer is configured with hardware-assisted
virtualization
厚厚~你可以继续咯~
其他结果看这里:
http://www.microsoft.com/windows/virtual-pc/support/configure-bios.aspx
1、安装最新版本的Virtual Box(至19-10-2011最新版本是4.1.4)
官方网站:https://www.virtualbox.org/wiki/Downloads
 2、当然是运行Virtual Box啦!
2、当然是运行Virtual Box啦!
3、程序打开后,点击”New”
 4、将会跳出此框框:
点”Next”
4、将会跳出此框框:
点”Next”

5、Name输入Windows 8
OS选Windows 8(新版本添加了此选项哦!)

12、回到主页面,点击选择Windows 8 Preview后,点击上方的Setting

13、在”System”选项, “Motherboard”子选项将CD/DVD-ROM和Hard Disk打勾
另外也要勾选”Enable IO APIC”的选项

14、在”Acceleration”子选项选择”Enable VT-x/AMD-V”和”Enable Nested
Paging”

15、在”Display”选项,”Video”子选项,选择”Enable 3D Acceleration”
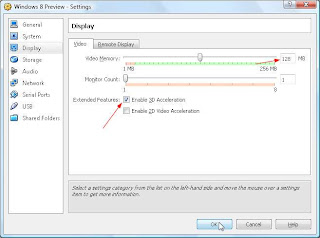
16、在”Storage”选项,点击那小小的CD图标
 17、点击”Choose disk”
17、点击”Choose disk”

20、第一次运行会跳出很多提示框,全部都勾选”Do not show this message
again”,并点击OK

22、”Windows Loading Files”过后,就会出现这个安装向导啦!

25、这个是”License Term”,勾选”I accept the license term”,点击”Next”

27、点击”Disk 0 Unallocated Space”,再点”Next”
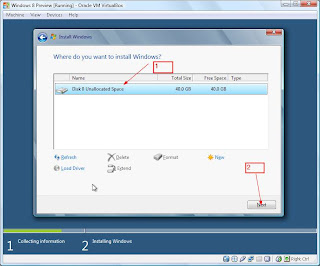
32、超美的开机画面~
Setup is updating registry settings…

35、 Getting devices ready 100%…

44、Creating your account…
完成后,点击”Next”
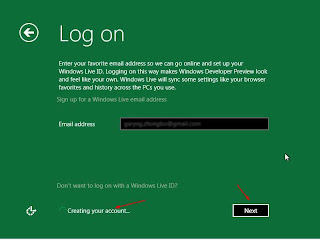
46、漂亮的欢迎界面…
Published by Gary Ng