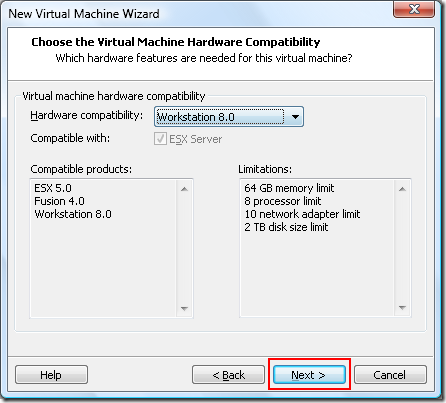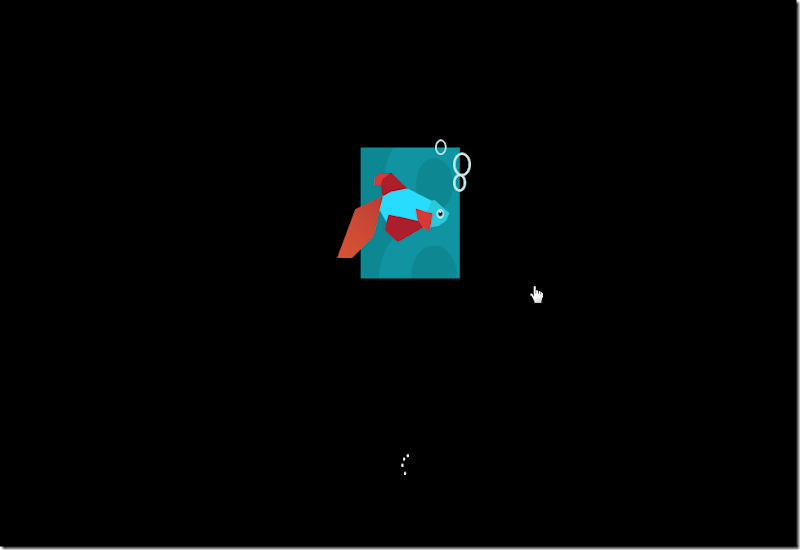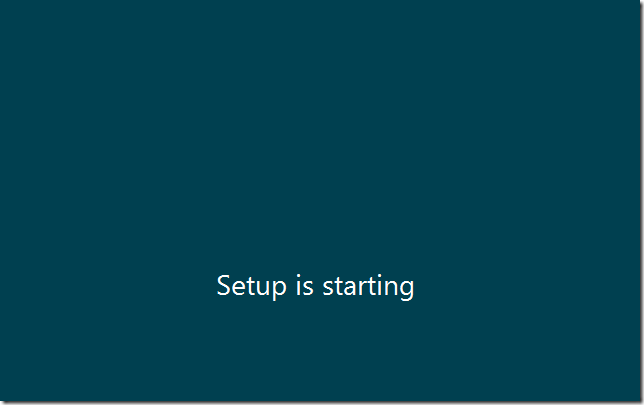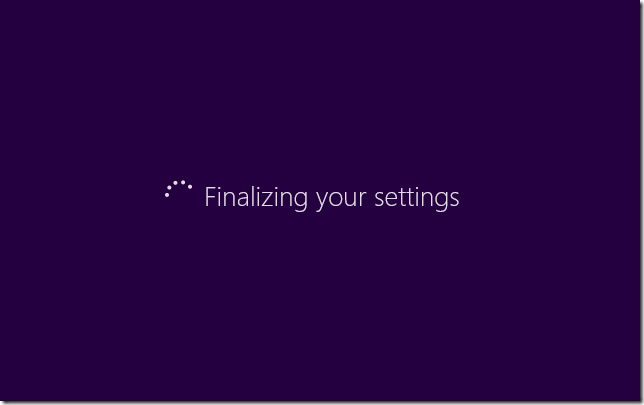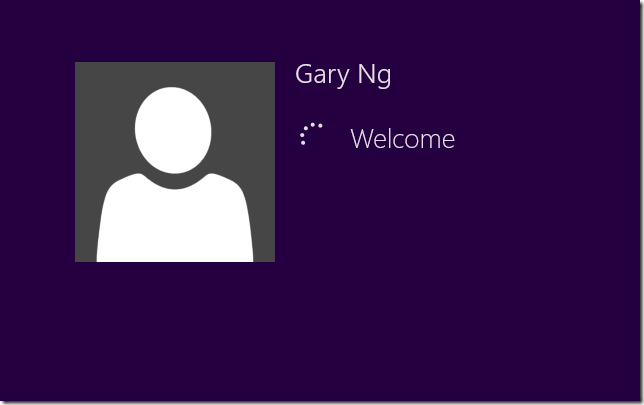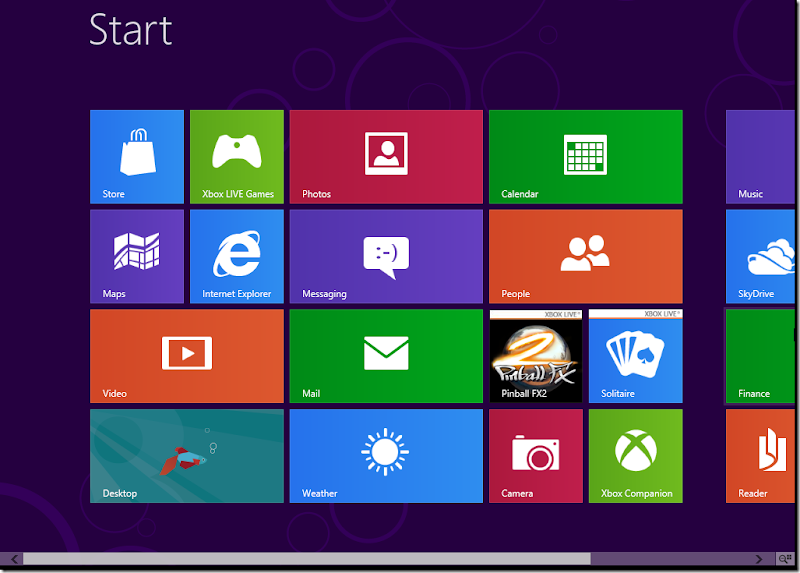[原创教程] Windows 8 Consumer Preview 虚拟机内安装教程
05 Mar 2012通宵地把 2.53GB 的 Windows 8 Consumer Preview (以下都简称 “Windows 8
CP”)下载完了,就是为了这篇教程 和 笔者自己想试玩的欲望。
(什么?还没下载?快到这里下载吧!—— 【操作系统】万众期待的Windows 8
Consumer
Preview终于释出啦!)
为了电脑内的文件的安全,笔者选把Windows 8 CP
安装在虚拟机内,以防出了什么差错,后悔都来不及了。
在整个安装过程中,笔者遇到了N多问题。。。
VirtualBox 内安装不了 Windows 8 CP (也许是笔者的电脑配置很差吧?)、VMware Workstation (以下都简称“VMware WS”了啊~)安装不了(又花了几个小时来找问题的源头,竟然还误删注册表信息)、安装VMware WS 时遇到蓝屏(安装网络驱动时就这样了,上论坛查询,初步断定是VMware WS的驱动与键盘冲突导致的,花了几个小时来还原系统啊)、系统还原时竟然删掉了VMware WS的安装文件(又花了2个小时下载)、还有网络竟然无端端的断线
只能说:好事多磨啊!
好啦好啦,转入正题!
这次笔者选用 VMware Workstation 来安装Windows 8
CP,原因是笔者花了几个小时在VirtualBox上安装Windows 8 CP
没一次能成功,读者们可以自己试用VirtualBox来安装Windows 8
CP,设置方法与安装Windows 8 Developer
Preview一样(更多详情请浏览【原创教程】【Windows 8预览版介绍】Virtual
Box玩Windows
8!)!
注:笔者测试Windows 8 CP 的操作环境是 Windows Vista Home Premium x86
SP2
工欲善其事,必先利其器嘛!首先,当然是到VMware官方网站下载 VMware Workstation !
读者必须先注册为VMware用户,才能下载VMware Workstation(下面简称“VMware WS”)!下载过下来的VMware WS 还得输入注册码才能激活,特此附上Vmware WS 8.x 的N个注册码(随便输入一个就够了):
在下载VMware WS (大概500MB啊)的当儿,读者们可以看看以下关于Windows 8 CP 的影片~
VMware WS下载完了后,就马上开始吧!
1、当然是先开启 VMware WS程序咯~
2、程序开启后,点击”Create A New Virtual Machine”

3、然后选择 “Custom (advanced)”,点击Next
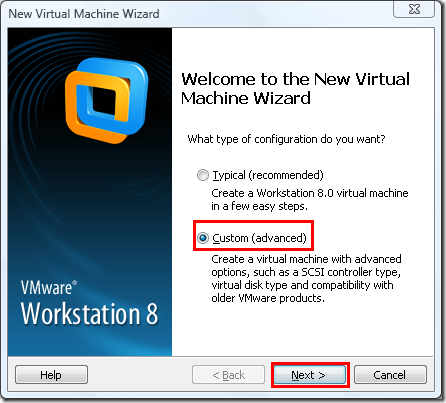
5、选择 “I will install the operating system later”,点击 Next

6、选择“Microsoft Windows”,然后在下拉菜单中选择“Windows 7”,点击
Next

8、这儿可以根据读者的电脑而设定,笔者的电脑配置比较差,所以选1个,设置好后,点击Next

9、这里是设置虚拟机的内存大小,Windows 8 CP 32-bit 的最低要
1024MB,所以我们选1024MB吧~点击Next
注:内存大小必须是4的倍数!

10、这里建议选 “Use bridged
networking”(别怕,过后还能在设置的~),点击 Next

11、选”LSI Logic SAS (Recommended)“,点击 Next

12、到了设置虚拟硬碟的时候啦!选择“Create a new virtual hardisk”,点击
Next

13、选择“SCSI (Recommended)”,点击Next

14、在“Maximum disk size (GB)
”那儿设置虚拟硬盘最大大小,推荐大于40GB,然后选择“Split virtual disk
into multiple files”,在点击Next

15、这里是设置每个虚拟硬盘的名称,每个虚拟硬盘的大小是固定的,那就是
2GB,过后点击Next 就是了

17、回到主界面,选择Windows 8 Consumer Preview 的虚拟机后,在点击“Edit
virtual machine settings”

18、然后点击”Floppy”,点击下方的Remove以去掉Floppy

19、在选择”CD/DVD(IDE)“,选择“Use ISO image file”,点击Browse
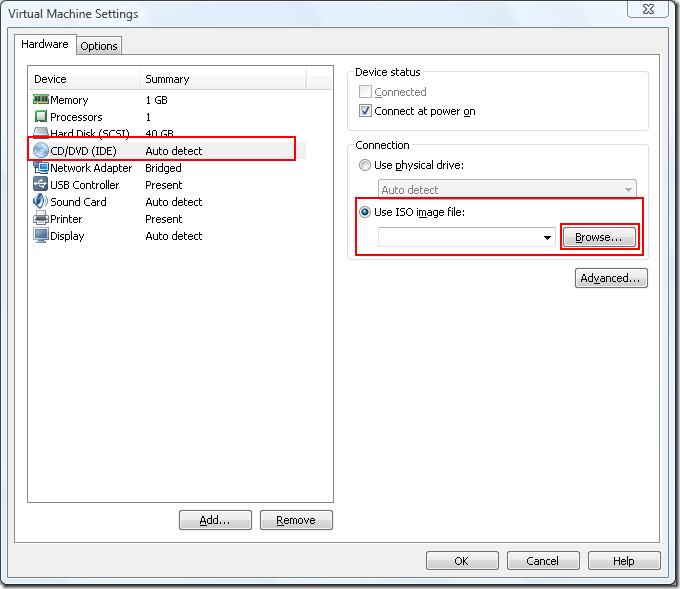
20、选择下载好的Windows 8 CP 影像文件,点击Open

22、到这里,虚拟机基本上已经设置好了,现在来启动吧!(很紧张对吧?)点击上方的 按钮
按钮

28、点击 “I accept the license terms”
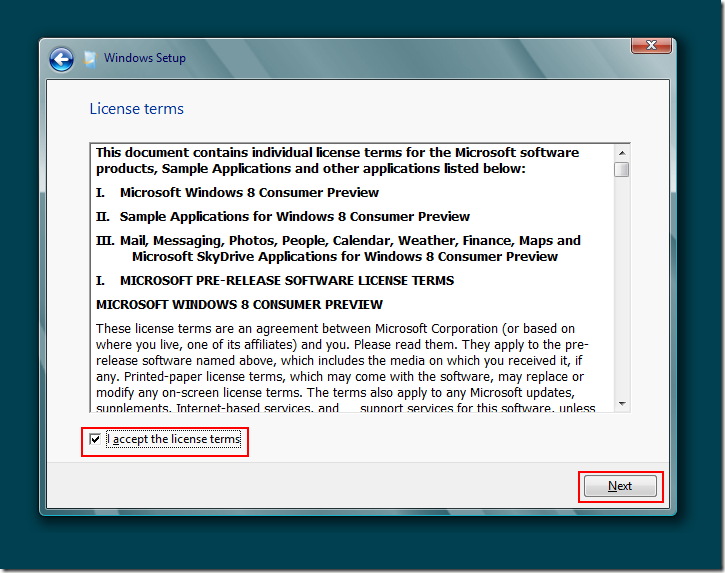
29、选择“Custom: Install Windows only (advanced)”

32、点击Restart Now 以便重启系统,让Windows完成安装

34、Setup is updating registry settings
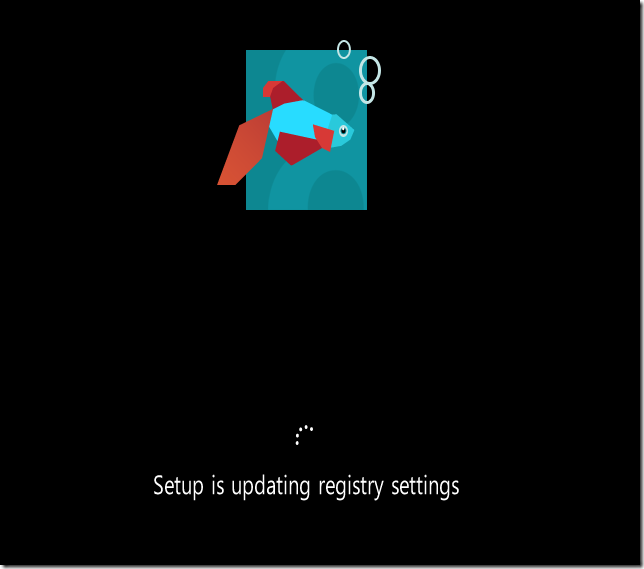
40、好啦!来到了Personalize,Background 是用来调整Windows
的背景颜色,然后在PC name为电脑取个名字吧!

42、为电脑创建账户、设置密码(注:这是笔者没连上网络时的安装截图,如果连上网络,Windows
会要求输入电子邮件和密码!)

46、传说中的Betta Fish 壁纸!
注意到么?-Windows 8 CP 没有 Windows Start 菜单!
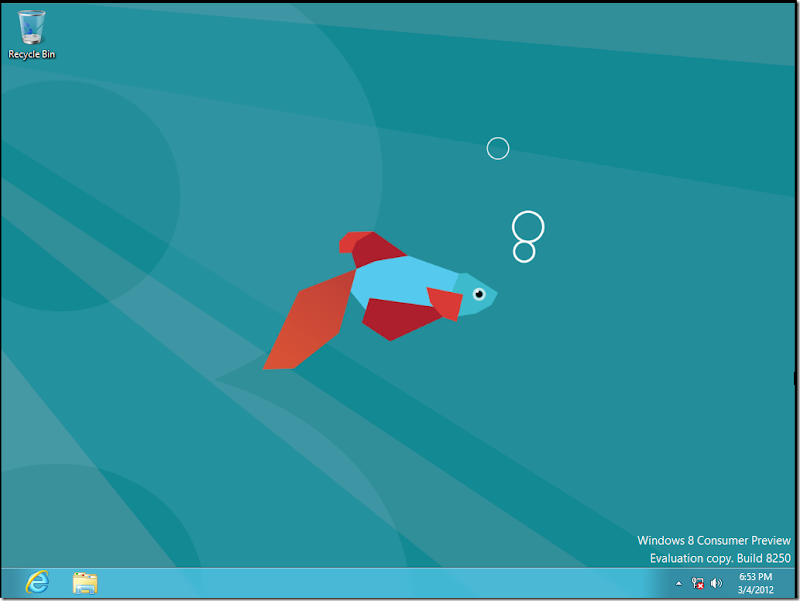
好啦,到这里Windows 8 Consumer Preview 就安装成功啦!
好好享受Windows 8 CP 的新特性吧!
请期待下一篇的试玩及各种功能详解Windows 8 CP的教程!