[原创教程] Windows 8 Release Preview VMware内安装教程
10 Jun 2012光阴似箭啊~很快的,续Windows 8 Developer
Preview
和 Windows 8 Consumer
Preview
后,Windows 最近又释放出了新版本的 Windows 8 Release Preview
(一下简称Windows 8 RP)啦!
首先呢,当然是下载Windows 8 RP 的ISO文件啦!
1、进入微软的官方网站下载Windows 8 RP 的 ISO
文件:http://windows.microsoft.com/en-US/windows-8/iso
笔者选择了Windows 8 RP x32英文版本的:
64-bit (x64) Download (3.3 GB) Sha 1 hash — 0xD76AD96773615E8C504F63564AF749469CFCCD57
32-bit (x86) Download (2.5 GB) Sha 1 hash — 0x8BED436F0959E7120A44BF7C29FF0AA962BDEFC9
Product Key: TK8TP-9JN6P-7X7WW-RFFTV-B7QPF
2、当然还要看看Windows 8 RP的系统要求啦!
Windows 8 Release Preview 能够在支持 Windows 7 的相同硬件上平稳运行:
- 处理器:1 GHz 或更快
- RAM:1 GB RAM(32 位)或 2 GB RAM(64 位)
- 硬盘空间:16 GB(32 位)或 20 GB(64 位)
- 图形卡:带有 WDDM 驱动程序的 Microsoft DirectX 9 图形设备
若要使用某些特定功能,还需要满足以下附加要求:
- 若要使用触控,你需要支持多点触控的平板电脑或显示器。
- 若要访问 Windows 应用商店并下载和运行程序,你需要有效的 Internet 连接及至少 1024 x 768 的屏幕分辨率。
- 若要贴靠应用程序,你需要至少 1366 x 768 的屏幕分辨率。
- Internet 接入(可能需要 ISP 费用)
3、符合以上系统需求后,马上下载ISO文件啦!
注:笔者下载的是Windows 8 RP x32英文版本,在Windows Vista x32 Home
Premium SP2 下的 VMware 虚拟机测试。
4、当然,为了大家的电脑的安全,笔者选择了在虚拟机——VMware下测试Windows
8 RP
VMware官方网站下载站: VMware
Workstation
读者必须先注册为VMware用户,才能下载VMware Workstation(下面简称“VMware
WS”)!下载过下来的VMware WS还得输入注册码才能激活,特此附上Vmware WS
8.x 的N个注册码(随便输入一个就够了):
![[image36.png]](http://lh6.ggpht.com/-aUYupPlya8A/T1QvBo2brcI/AAAAAAAABNw/HhfufkMg-f8/s1600/image36.png)
如果 读者们都试玩过 Windows 8 Consumer Preview 的话,应该都下载过
VMware WS 了吧,那就可以跳过下载VMware WS 的步骤,在等待下载着Windows 8
RP 的 ISO 文件 和 VMware WS 时,可以看看微软关于介绍Windows 8 PR
的官方影片:
VMware WS 和 Windows 8 RP 的ISO 都下载完后,工具都俱全啦,开始测试!
1、开启VMware WS~~
2、点击File > New Virtual Machine… 创建新的虚拟机

3、点击“Custom(advanced)”在点击Next
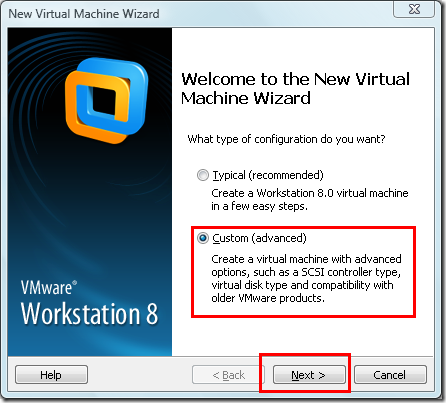
4、选择 “Workstation 8.0”,然后点击Next

5、选择“I will install the operating system later.”,点击Next

6、选择”Microsoft Windows“,Version 选择 “Windows 7 “,点击Next
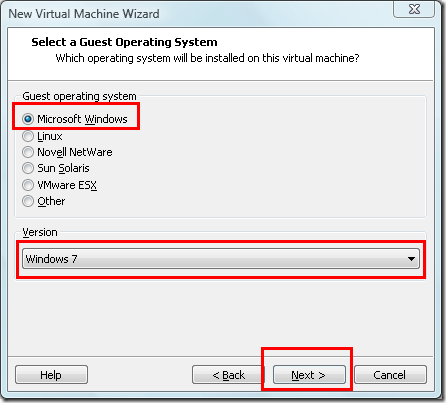
7、为虚拟机给个名字吧(笔者的是:Windows 8 Release
Preview),在点击Next
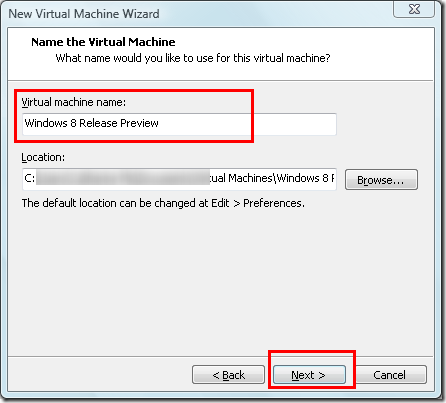
8、电脑配置高的读者们可以改变Processors的数量,笔者的电脑配置不高,所以只选择一个processors。点击Next

9、设置虚拟机的Memory
Size,微软建议1GB以上,笔者选择了1780MB,点击Next

10、设置虚拟机网络设置,选择”Use network address
translation(NAT)“,点击Next(注:笔者的VMware WS
不能联网,一联网电脑就BSOD了。。)
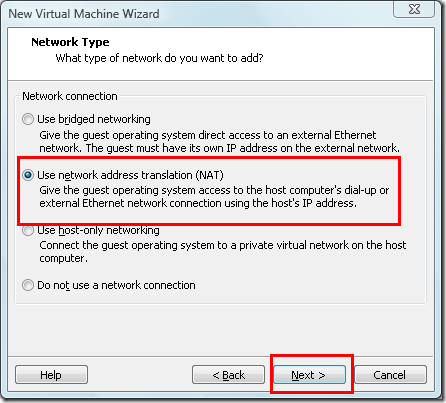
11、选择 ”LSI Logic SAS (Recommended)“,点击 Next

12、选择”Create a new virtual disk“,点击 Next

13、选择”SCSI(Recommended)“,点击Next

14、现在到了设置虚拟机的硬盘大小,微软建议20GB以上,笔者选择了40GB,然后选择”Split
virtual disk into multiple files“,点击Next

15、如果不需要更改虚拟机的存放路径,直接点击Next

16、设置虚拟机大功告成!点击Finish

17、返回VMware WS 的界面,点击刚刚创建的虚拟机(Windows 8 Release
Preview),过后点击”Edit virtual machine settings“(笔者的Windows 8
Consumer Preview 还在呢~)
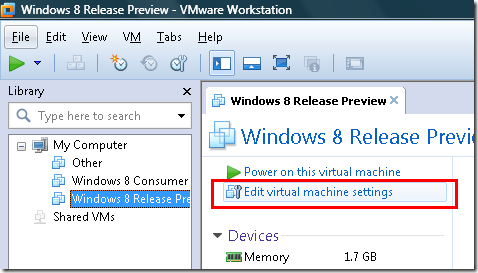
18、选择”CD/DVD(IDE)“,然后在”Connection”那儿点击”Use ISO image
file”,点击Browse

19、选择已经下载的Windows 8 RP ISO 的存放路径,点击Open
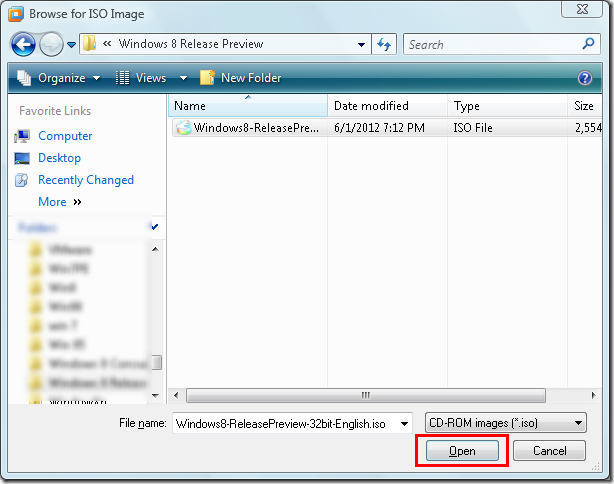
20、点击OK

21、返回VMware WS 的主界面,点击”Power on this virtual machine“

22、又换了个界面的Windows 的开机画面!
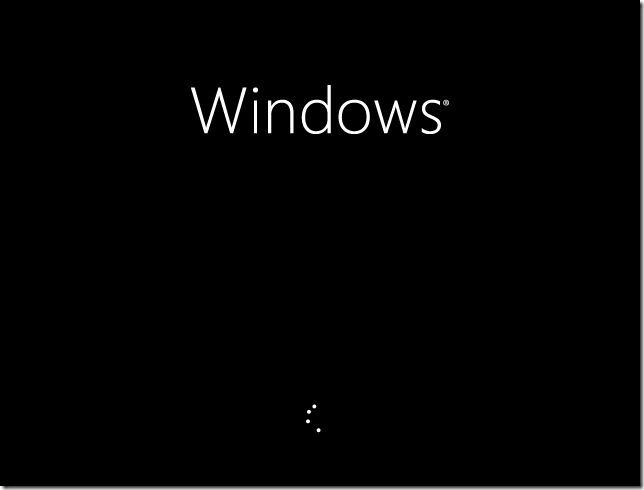
23、来到熟悉的Windows 安装界面!点击Next
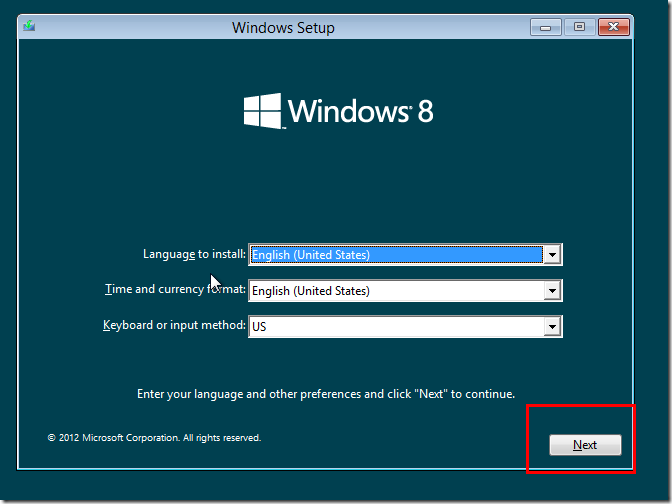
24、点击“Install now”
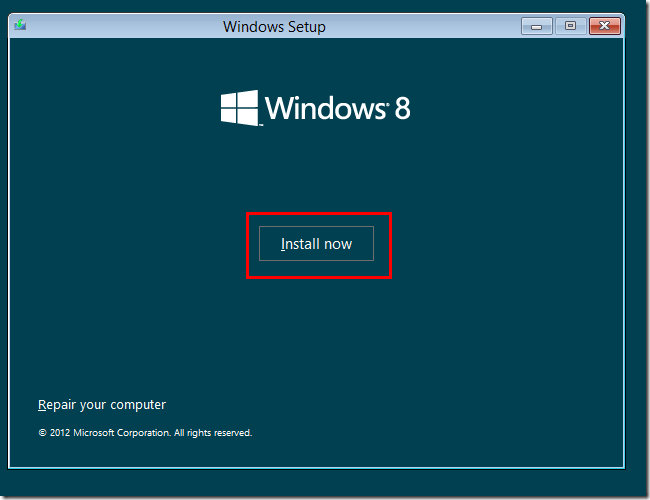
25、”Setup is starting”

26、输入Windows 8
RP序列号(话说在那么低的配置下还有aero效果呢!赞!)

27、点击“I accept the license terms”,点击Next
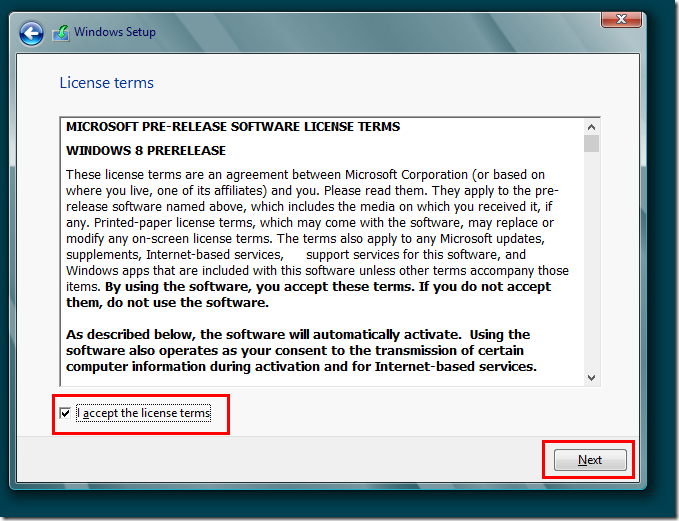
28、点击“Custom: Install Windows only(advanced)”

29、选择磁盘,点击Next

30、开始安装啦!耐心等待吧~

31、安装完毕,系统会重启(又看到我们熟悉的界面)

32、Please Wait

33、Preparing
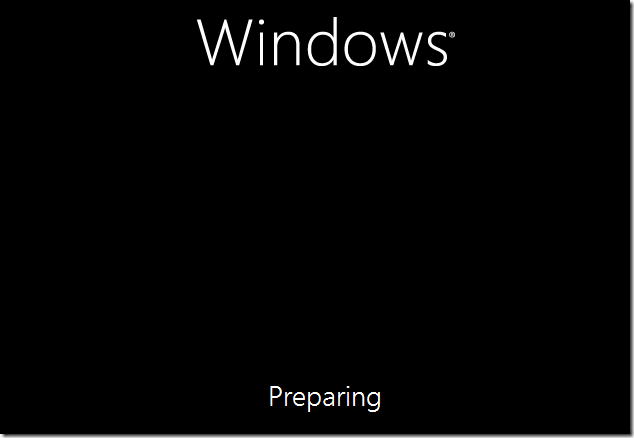
34、Getting devices ready (很久啊)

35、Getting system ready

36、再度重启

37、到了设置页面(欢呼)
为系统选择颜色吧(比Windows 8 Consumer Preview
多了好多选择~),再为电脑给个名字,点击Next

38、点击“Use express settings”

39、为电脑设置密码、帐户名等等,点击Finish(注:笔者的Vmware WS
无法连上网络,如果有网络的话,可能不是这个界面啦~)

40、Finalizing your settings

41、重启,Your PC will be ready in just a moment

42、到主界面啦!(大声欢呼!)

43、预设界面
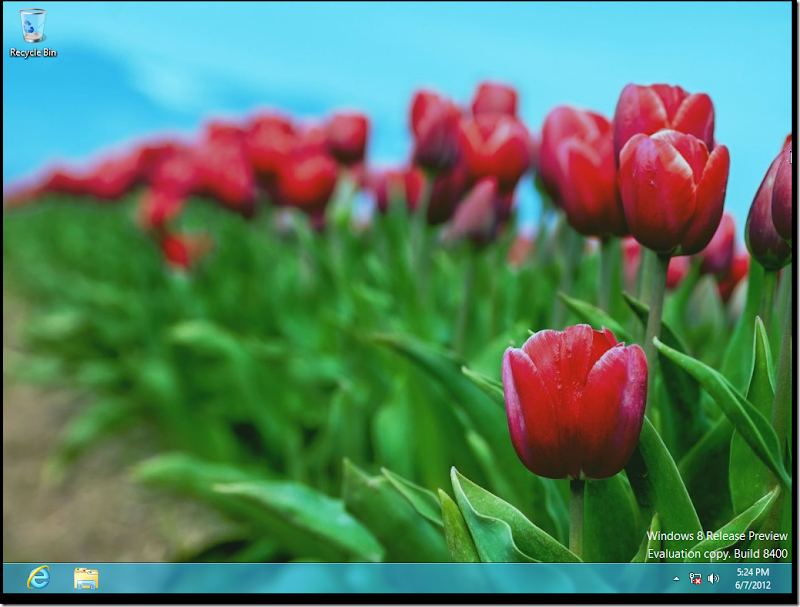
44、把鼠标移到左下角就会显示这个,用以回到Metro界面

45、新版本的Task Manager,详细多了!

46、超酷的!

47、炫酷的Windows 8 图标

48、文件复制的进度变得更加详细

49、按下Win+C显示右边的显示条和时间显示
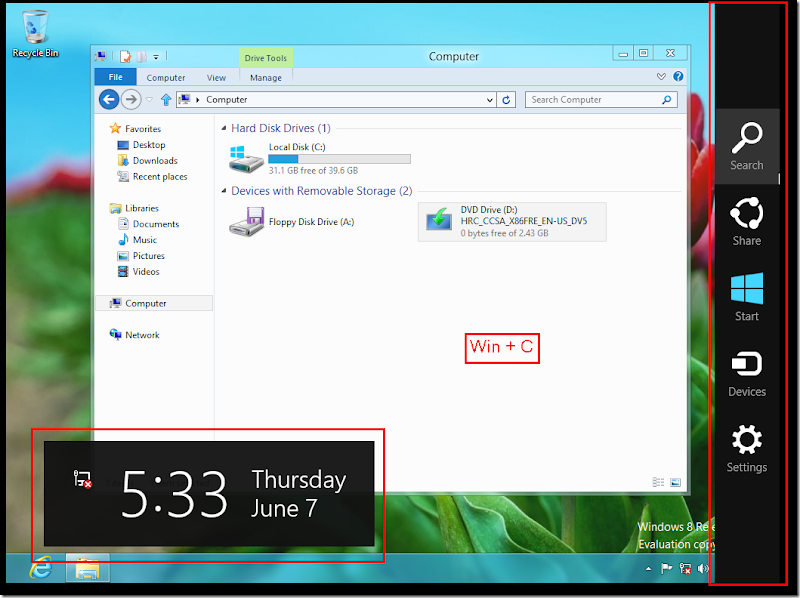
50、按下Win + i ,显示Setting
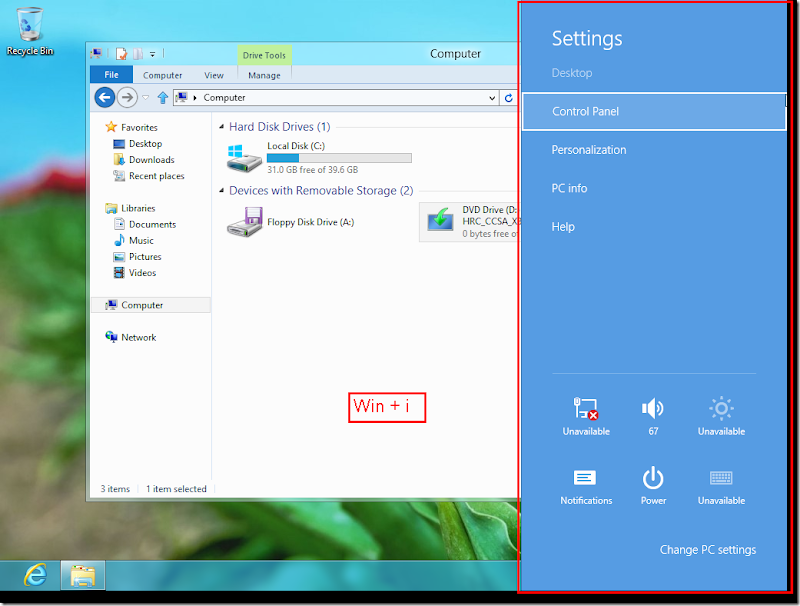
51、按下Win + Q显示寻找Apps功能
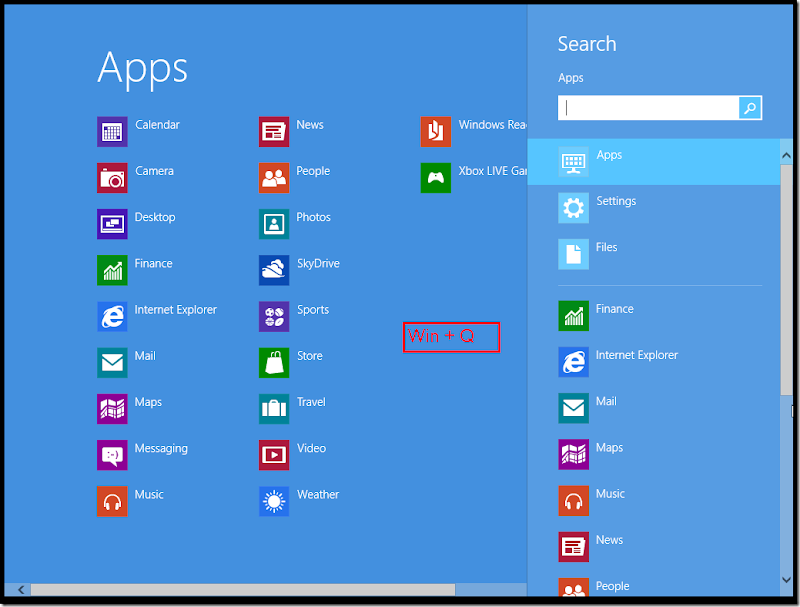
52、Win + W显示Setting Search功能

53、Win + K 显示Devices

54、Win + H 显示 Share
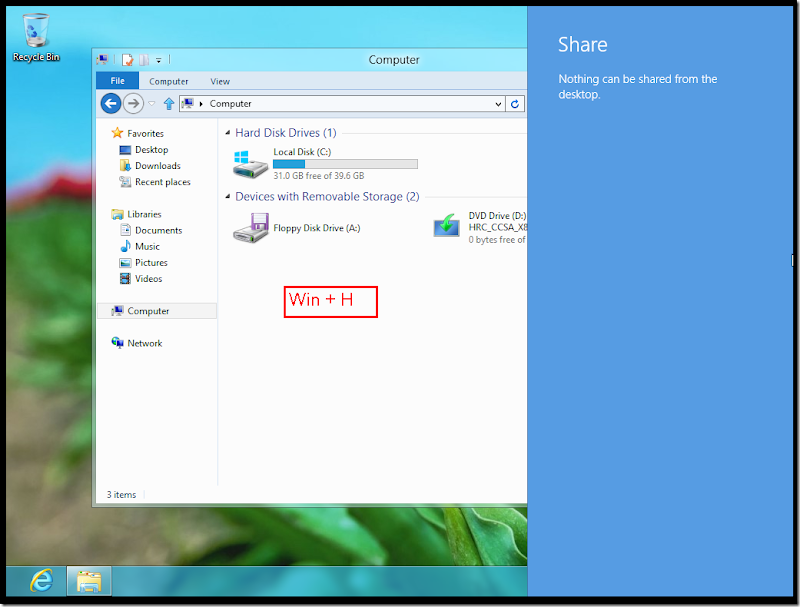
55、新版本的IE10

56、Win + Tab 显示切换窗口

57、新版本的Autorun
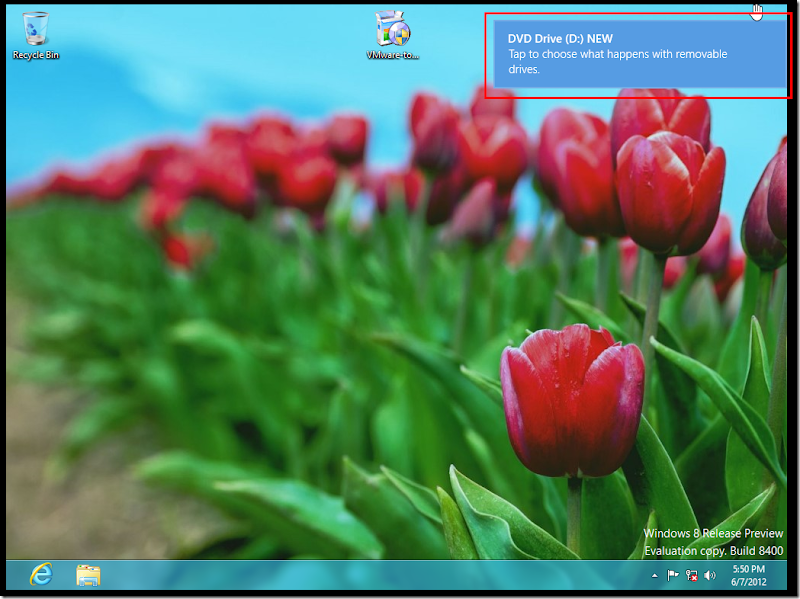
好啦,介绍的七七八八啦~其他的功能就由读者去摸索啦~
Published by Gary Ng