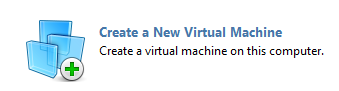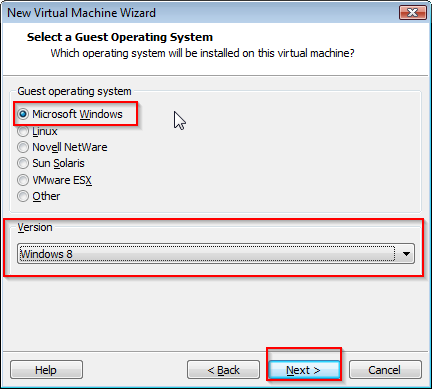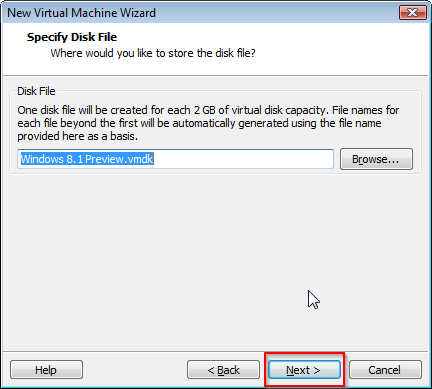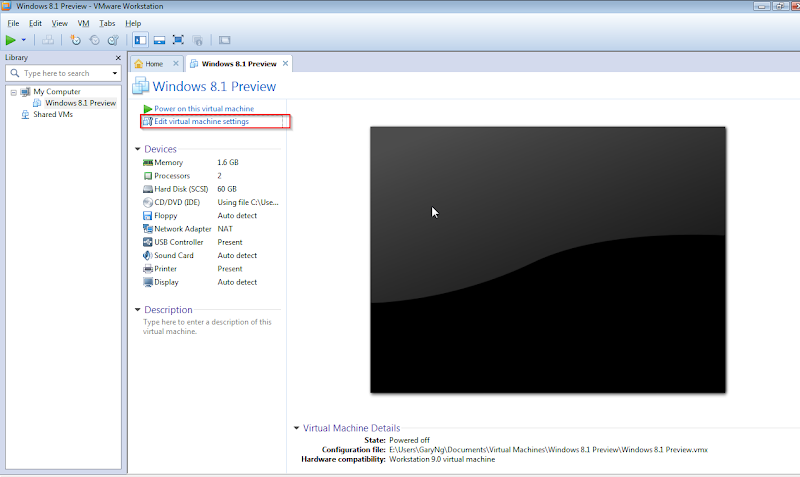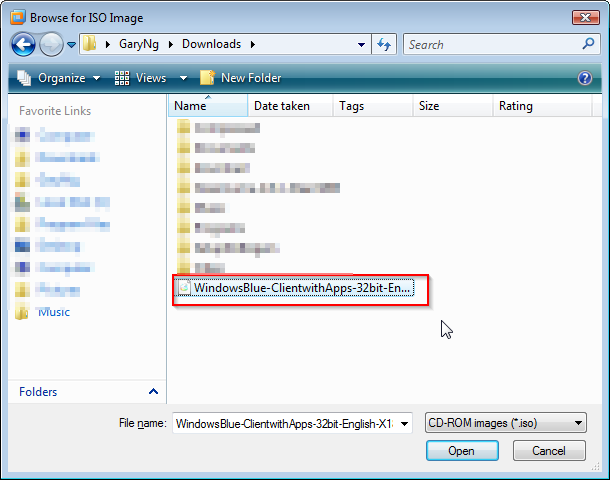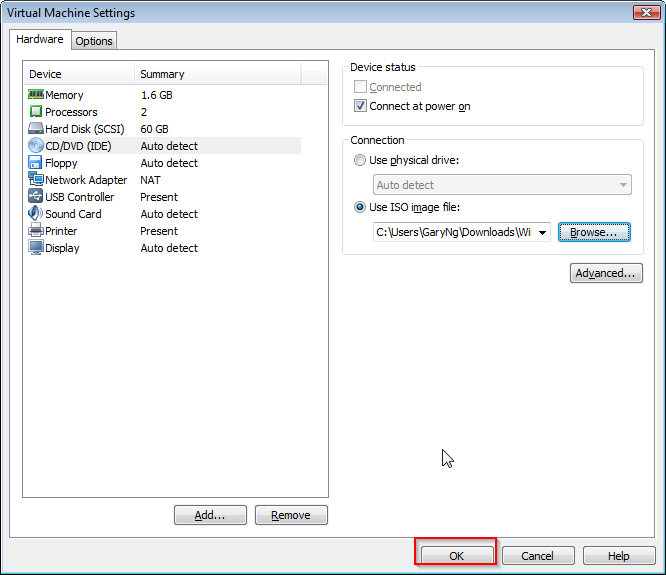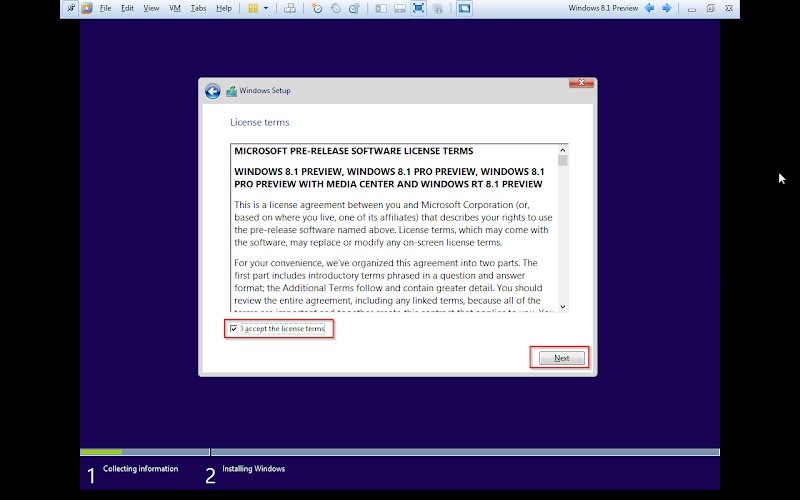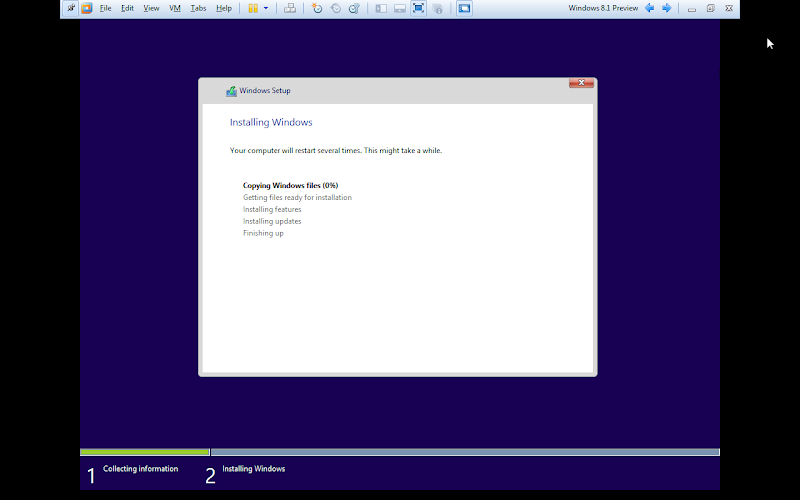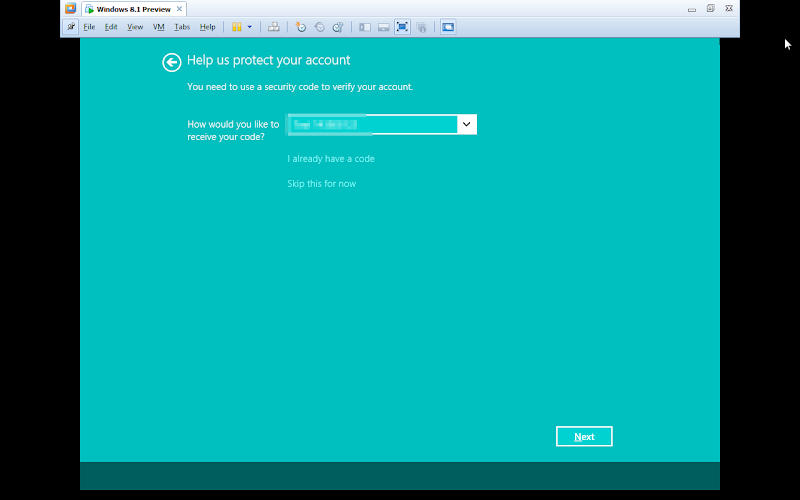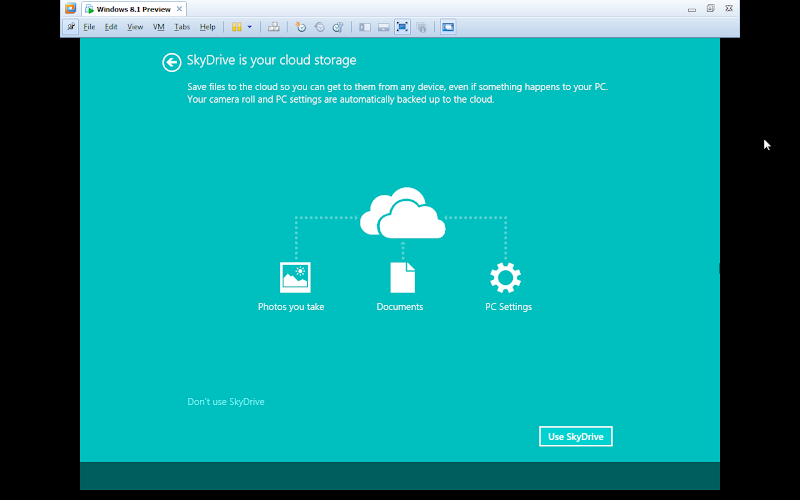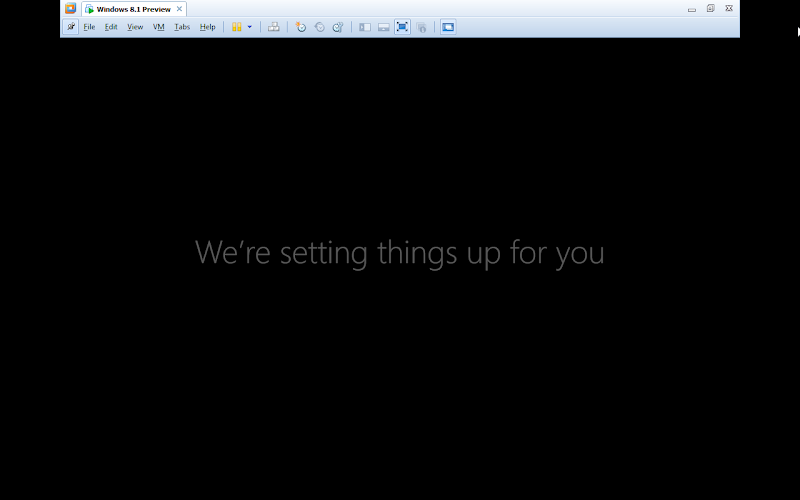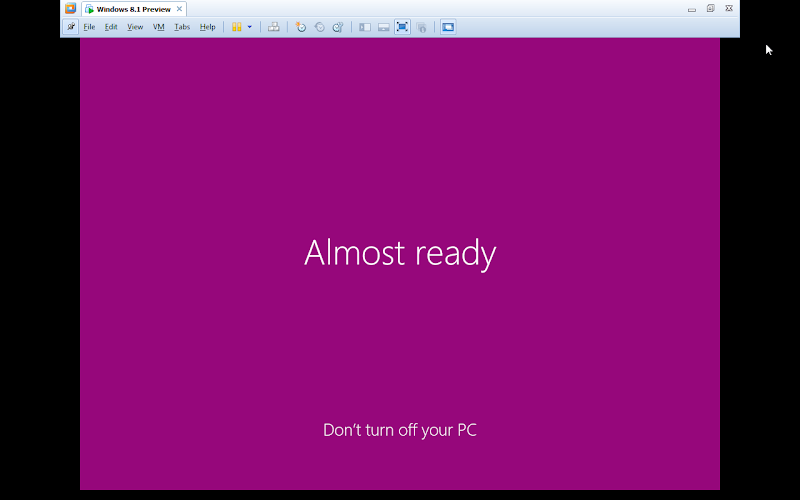[原创][教程] VMware 内下载+安装Windows 8.1 Preview
29 Jun 2013Windows 8 正式版发出有好一段时间了(这里有USB内安装试玩Windows 8
正式版、还有激活Windows
8
正式版的方法)。
但是Windows 8
正式版本的发布却遭到了很多负面的评论:比如去除了传统的Start
Menu啦、增加了Metro Start Screen 啦等等等等。。。
不到一年后的6月26日,Microsoft 正式推出了Windows 8.1 的 Preview
版本(可以说是Windows Blue,但是肯定不叫Windows
9!所以别混淆了!),开放给大众下载测试:
1、ISO下载,安装时需要序列号
2、Windows Store 直接下载,自动化升级。
但是为了保险起见,我们还是一如往常的使用虚拟机试玩Windows 8.1
Preview(一下简称Windows 8.1 Pre)!
【工具】
1、俗语说,“工欲善其事,必先利其器”,欲玩Win 8.1
Pre,需装虚拟机。(怎么搞起语文来了?),这里笔者选者了VMWare
Workstation 作为虚拟机的工具。
2、试玩当然不能少了主角——Windows 8.1 Pre 的ISO 文件!
Microsoft 开放了Windows 8.1 Pre 的
ISO安装文件给大众,所以可以根据自己的喜好来下载试玩特定的Win 8.1
版本!
| Windows 8.1 Preview ISO 下载官方页面:http://windows.microsoft.com/en-us/windows-8/preview-iso 序列号:NTTX3-RV7VB-T7X7F-WQYYY-9Y92F |
不同语言下载大全:
| English 64-bit (x64) http://iso.esd.microsoft.com/W81RPI/8FBC5B738CFD9D29D6956B5DA9DF2DFD4F6C1D8AF/WindowsBlue-ClientwithApps-64bit-English-X1899605.iso 3.8GB SHA-1: 0xD8076E029292FBC933792D215793045031255FF6 English 32-bit (x86) http://iso.esd.microsoft.com/W81RPI/8FBC5B738CFD9D29D6956B5DA9DF2DFD4F6C1D8AF/WindowsBlue-ClientwithApps-32bit-English-X1899604.iso 2.8GB SHA-1: 0x447CCD24EB3DC6CFD9A42E62A5F6418B578E3CBF Chinese (Simplified) 64-bit (x64) http://iso.esd.microsoft.com/W81RPI/8FBC5B738CFD9D29D6956B5DA9DF2DFD4F6C1D8AF/WindowsBlue-ClientwithApps-64bit-ChineseSimplified-X1899611.iso 3.9 GB SHA-1: 0xA34B8F71DCE39303F81402E2B44DA17117BB8970 Chinese (Simplified) 32-bit (x86) http://iso.esd.microsoft.com/W81RPI/8FBC5B738CFD9D29D6956B5DA9DF2DFD4F6C1D8AF/WindowsBlue-ClientwithApps-32bit-ChineseSimplified-X1899610.iso 2.9 GB SHA-1: 0xF394D21EB655867E455B2DCAAEC37A4160F6F812 |
笔者选择了Windows 8.1 Preview English x86 2.8GB
| Windows 8.1 Preview 安装需求 处理器:1GHz 或更高 RAM: 1GB (x86) 或 2GB(x64) 硬盘空间: 16GB(x86) 或 20GB(x64) 显示卡:DirectX9 |
【安装步骤】
1、打开VMware Workstation
2、点击Create a New Virtual Machine
4、点击Next
4、点击I will install the operating system later
5、Guest Operating System 选择Microsoft Windows,Version 选择Windows 8,点击Next
7、笔者电脑双核心,所以选者2个core,也可以选择1个
8、Memory调到大概1024MB或以上 (32bit),点击Next
9、点击Next
10、点击Next
11、点击Next
12、点击Next
13、点击Next
14、点击Next
15、点击Finish
16、回到主页,点击Edit virtual machine settings
17、点击CD/DVD(IDE),勾选Use ISO image file,然后点击Browse… 来选择下载回来的Windows 8.1 Preview ISO 文件
18、点击OK
19、返回主页,点击Power on this virtual machine
21、点击Next
22、点击Install Now
23、Setup Is Starting
24、输入Product Key: NTTX3-RV7VB-T7X7F-WQYYY-9Y92F,点击Next
25、点击I accept the license terms,点击Next
26、选择Custom: Install Windows Only (advanced)
27、选择Drive 0,点击Next
28、开始安装
29、安装完毕之后就是重启
30、跳过重启、重启、再重启,就是设置画面了
【设置】
1、变得更加仔细的Personalize 画面
2、点击use express settings,然后就是setup account
3、填入帐号和密码
4、Connecting
5、帐号验证
6、深度整合SkyDrive
7、然后是重启
8、
9、Installing Apps
10、Getting Your Apps Ready
11、Getting Your PC Ready
12、Almost Ready
13、好了!
Published by Gary Ng